Selamlar,
Kaldığımız yerden devam ediyoruz. Bu bölümde Kali’nin özelliklerine ve kurulum aşamalarını inceleyeceğiz.
Sızma testleri ve Adli Bilişim için kullanılan Linux dağıtımı Backtrack yeniden tasarlanarak yerini daha güncel, daha stabil çalışan ve de arm dahil pek çok platforma kurulabilen Kali Linux’e bıraktı. Penetrasyon testini kolaylaştırmak için kullanılan fiili standart araç paketi olarak kabul edilen Kali, Offensive Security’den Mati Aharoni ve Devon Kearns tarafından geliştirilmiştir.
Kali Linux’ün temel özelliklerine bakacak olursak;
- KDE, GNOME3, Xfce, MATE, e17, lxde gibi birden çok masaüstü ortamı desteği, ve i3wm.021.
- Varsayılan olarak Kali Linux, Debian ile senkronize edilmiş Debian uyumlu araçlara sahiptir. Depoları günde en az dört kez güncelleyerek paketleri günceller, güvenlik uygulamasını kolaylaştırır ve düzeltmeler sağlar.
- Güvenli geliştirme ortamları ve GPG imzalı paketler ve depolar mevcuttur.
- Kullanıcıların kendi ISO sürümlerini oluşturmalarına izin veren ISO özelleştirme desteği vardır. Kali’yi hafif hale getirmek için sınırlı sayıda araçla özelleştirdi. Önyükleme işlevi ayrıca pre-seed dosyalar kullanılarak otomatikleştirilebilen kurumsal çapta ağ yüklemeleri gerçekleştirir.
- ARM tabanlı sistemler daha yaygın ve daha ucuz hale geldiğinden, Kali Linux’ta bulunan ARMEL ve ARMHF, rk3306 mk/ss808, Raspberry Pi, ODROID U2/X2, Samsung Chromebook, EfikaMX, Beaglebone Black, CuBox, ve Galaxy Note 10.1. gibi cihazlara kurulabilir.
- Kali, ücretsiz bir açık kaynak projesi olmaya devam ediyor. En önemlisi, aktif çevrimiçi topluluk tarafından iyi bir şekilde desteklenmektedir.
Kali’nin RED TEAM taktiklerindeki rolü
Sızma testi yapanlar, istedikleri etkinliği gerçekleştirmek için herhangi bir işletim sistemini tercih edebilirken, Kali Linux kullanımı önemli ölçüde zaman kazandırır ve genellikle diğer işletim sistemlerinde bulunmayan paketleri arama ihtiyacını önler. RED TEAM çalışması sırasında bana Kali Linux’un en önemli 3 avantajını sorsanız size aşağıdaki özellikleri sayardım:
- Çeşitli platformlara saldırmak için tek bir kaynak.
- Kaynak eklemek ve paketleri ve destekleyici kitaplıkları (özellikle Windows için kullanılamayanları) yüklemek hızlıdır.
- RPM paketlerini alien kullanımı ile kurmak bile mümkündür.
Kali Linux’un amacı, network, cloud ve uygulama altyapısını güvence altına almak için penetrasyon testleri ve adli analistler için tek bir platform sağlamak için tüm araçları bir araya getirmektir.
Kali Linux’u yükleme ve güncelleme
Bu başlıkta Kali Linux’un kurulumu ve güncellenmesine değineceğiz. Kali Linux’un Docker, VMware Player, VirtualBox, AWS ve Raspberry Pi, Cloud ve Root’lanmamış bir Android telefona nasıl kurulduğunu öğreneceğiz.
Taşınabilir bir cihaz olarak kullanma
Kali Linux’u taşınabilir bir cihaz olarak kurmak oldukça basittir. Bazı durumlarda, kurumlar güvenli bir tesiste harici bir dizüstü bilgisayarın kullanılmasına izin vermeyebilir. Bu durumlarda, tipik olarak, taramayı gerçekleştirmek için müşteri tarafından pentester arkadaşlara bir bilgisayar sağlanır. Kali Linux’u taşınabilir bir cihazdan çalıştırmak bize pentest veya RTE sırasında bazı avantajlar oluşturabilir:
- Bir USB sürücü veya mobil cihaz durumunda cebinizde taşıyabilirsiniz.
- Ana işletim sisteminde herhangi bir değişiklik yapmadan canlı olarak çalıştırılabilir.
- Kali Linux’un yapısını özelleştirebilir ve hatta depolamanın kalıcı olmasını sağlayabilirsiniz.
Windows işletim sistemi yüklü bir bilgisayardan portable bir Kali oluşturmak için üç basit adım vardır:
- Resmi Kali Linux Installer Image’nı şuradan indirin: KALI LINUX
- Önyüklenebilir bir disk oluşturmak için RUFUS açık kaynaklı yardımcı programını kullanacağız. Rufus, önyüklenebilir sürücüler oluşturmaya ve biçimlendirmeye yardımcı olur. Şu adresten Rufus’u indirin: RUFUS
- 3.Rufus executable dosyasını yönetici olarak açın. USB sürücüsünü uygun bir USB bağlantı noktasına takın. İndirdiğiniz imaj konuma göz atın. Şekil 1.3‘te gösterileni görmelisiniz. Doğru sürücü adını seçin ve ardından Başlat’a tıklayın:
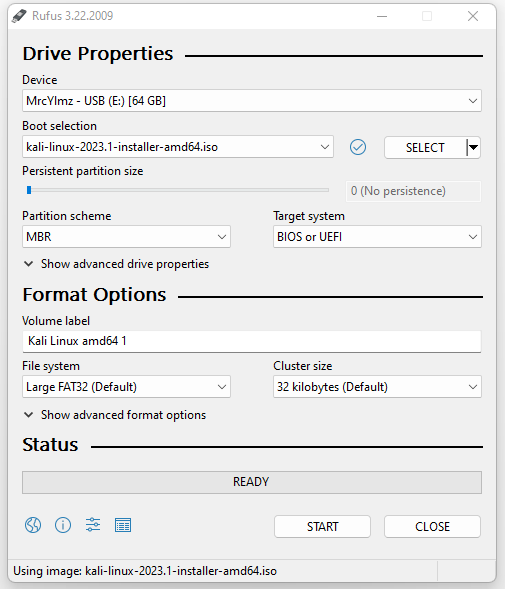
Şekil 1.3 Kali Linux’u harici bir diske yazmak için Rufus’u kullanma
Tamamlandığında, Rufus uygulamasını kapatın ve USB sürücüsünü güvenli bir şekilde çıkarın. Kali Linux artık taşınabilir bir cihaz olarak herhangi bir dizüstü bilgisayardan boot edilmeye hazır. Live Disk üzerinde önyükleme yaparken bilgi depolama planlıyorsanız, en az 4 GB’lık Persistence Partition boyutunu seçtiğinizden emin olun; ardından taşınabilir aygıtta Kali Linux’u önyüklerken Live USB kalıcılığını seçin. İşletim sisteminiz Linux ise, aşağıda paylaşacağım iki standart komutla bunu sağlayabilirsiniz;
İlk komutumuz olan sudo fdisk -l size sürücüye takılı tüm diskleri görüntüler.
İkinci komutumuz ise dd if=kali linux.iso of=/dev/nameofthedrive bs=512k
dd komut satırı yardımcı programı dönüştürme ve kopyalama işlemini yapar:
Giriş dosyası için if , Çıktı dosyası için of ve blok boyutu için bs kullanılır.
Raspberry Pi 4
Raspberry Pi, doğası gereği kompakt olan ve minimum işlevselliğe sahip tam yüklü bir bilgisayar gibi çalışabilen tek kartlı bir cihazdır. Bu cihazlar, RTE ve penetrasyon testi faaliyetleri sırasında son derece kullanışlıdır. İşletim sisteminin temeli, tıpkı normal bilgisayarlar için bir sabit sürücü gibi bir SD karttan yüklenir.
Raspberry Pi 4 8GB Devre aşağıda görselde göründüğü gibidir. Raspberry Pi’ye takılabilen yüksek hızlı bir SD kartta önceki bölümde belirtilen RUFUS adımlarının aynısını gerçekleştirebilirsiniz. Daha sonra sorunsuz bir şekilde sistem kullanılmaya hazırdır. Kurulum başarılı ise, Kali Linux bir Raspberry Pi’den önyüklendiğinde aşağıdaki Desktop gelmelidir. Ekran görüntüsünde Raspberry Pi 4 kullanılmış ve bir monitör kullanarak Pi’nin işletim sistemine erişilmiştir:
Raspberry Pi’ye takılabilen yüksek hızlı bir SD kartta önceki bölümde belirtilen RUFUS adımlarının aynısını gerçekleştirebilirsiniz. Daha sonra sorunsuz bir şekilde sistem kullanılmaya hazırdır. Kurulum başarılı ise, Kali Linux bir Raspberry Pi’den önyüklendiğinde aşağıdaki Desktop gelmelidir. Ekran görüntüsünde Raspberry Pi 4 kullanılmış ve bir monitör kullanarak Pi’nin işletim sistemine erişilmiştir:
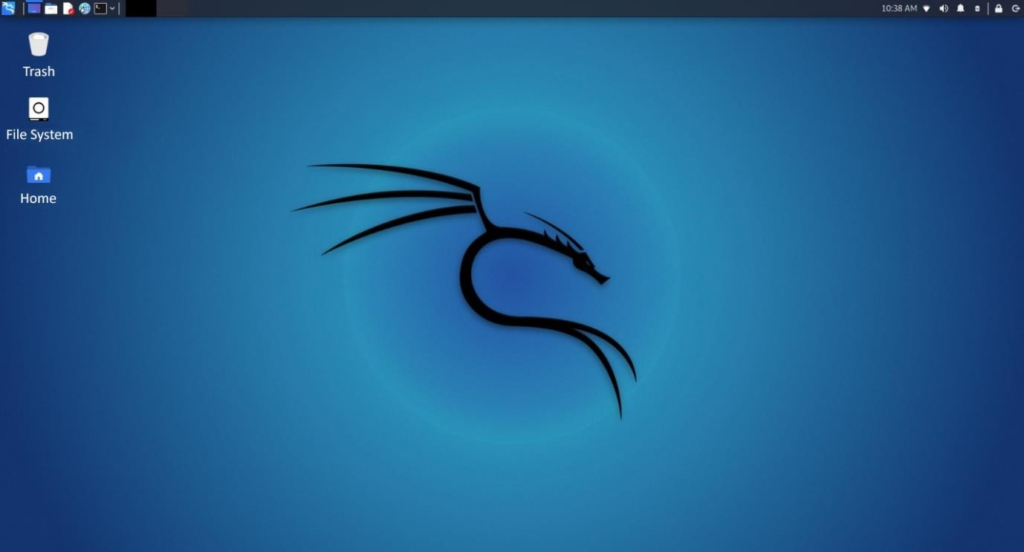
Kali’yi bir VM ( Virtual Machine ) üzerine kurmak
Kali’nin çeşitli Hypervisors’ler üzerine nasıl kurulacağına hızlı bir şekilde bakalım.
VMware Workstation Player
Eskiden VMware Player olarak bilinen VMware Workstation Player, kişisel kullanım için ücretsizdir ve ayrıca lisanslı versiyonunu satın alarak VMware Workstation Pro’ya geçiş yaparak daha fazka gelişmiş özelliklere sahip olarak kullanabilirsiniz.
Peki, deval edelim. VMware üzerinde Kali Linux kurmak için;
Şu adresten Vmware Workstation indirip kurulumu yaptıktan sonra gelen arayüzde Create a New Virtual Machine seçeneğine tıklayalım.
Typical ya da Custom seçeneklerinden biri ile devam edelim. Seçenekler arasında ki farkları burada incelemiyorum, araştırıp bulabilirsiniz. İleride sadece kurulumlar için yazacağımız makale serilerinde ve çekeceğimiz video eğitim setlerinde mutlaka VMware Workstation’a değinmiş oluruz.
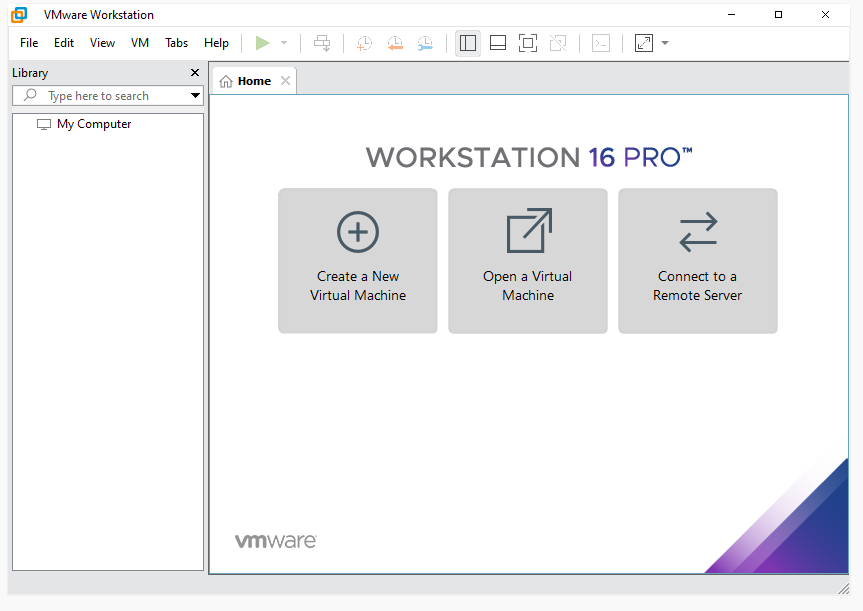
Şekil 1.5: VMware Workstation Player’ın arayüzü
Installer disc image file ( ISO ) seçeneğini işaretledikten sonra indirdiğimiz ISO dosyanı gösterip ardından Next diyelim.
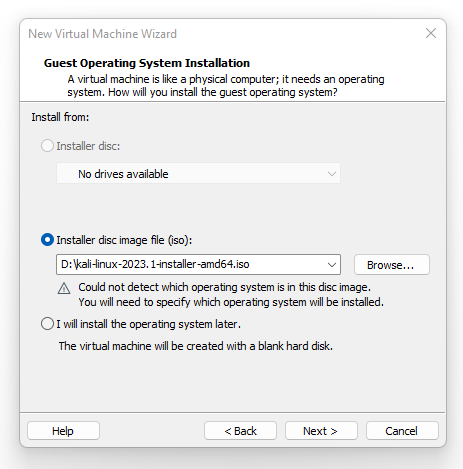
ISO dosyasını gösterdikten sonra Next diyerek ilerleyelim.
İşletim sistemi ve platform seçimi yaptıktan sonra
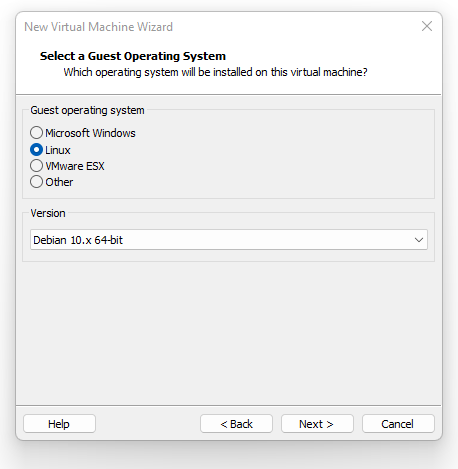
Next diyerek artık istediğimiz bir hostname adı girebilir ve VMware görüntümüzü saklamak istediğimiz özel konumu seçebiliriz.
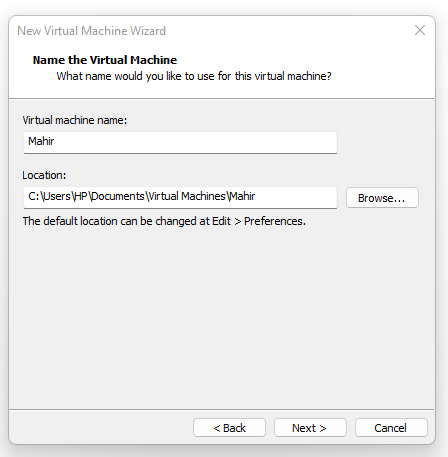
Next diyerek disk kapasitesini belirtelim.
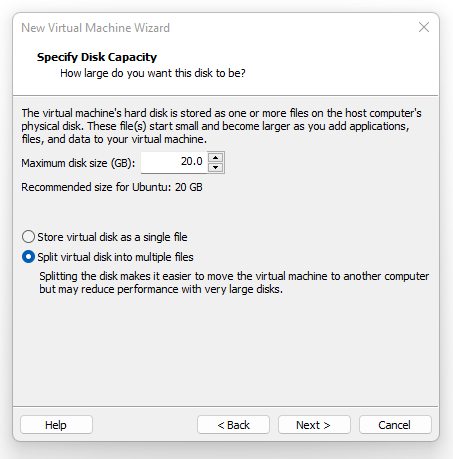
Kali’nin çalıştırılabilmesi için minimum 2 GB RAM kullanılması ve 15 GB disk alanına ihtiyaç duyulması önerilir.
Next diyerek VM oluşturalım. VM çalıştırdığınızda Kali’nin kurulumunu yapabilirsiniz. Kurulumu tamamladıysanız Şekil 1.6 gösterilen kullanıcı adı şifre soran ekranı görüyor olmalısnız. Kurulum aşamalarını Kali Linux Nasıl Kurulur ? adlı makalemizden inceleyebilirsiniz.
Diğer bir yöntem de doğrudan VMware görüntüsünü indirmektir:
KALI LINUX adresine giderek Virtual Machines bölümünden olası kullanıcılar için aralarından seçim yapabileceğiniz çeşitli görüntüler vardır. Platformunuza göre seçim yapıp indirebilirsiniz. Biz makalemizde VMware tercih ettiğimiz için Vmware x64 seçeneği ile devam ediyoruz.
İndirdiğiniz sıkıştırılmış klasörü açın ve içerisnden .vmx uzantılı dosyaya tıklayarak Kali’yi Vmware Workstation’da başlatın. Kali Linux’u ana işletim sistemi olarak kurmayı veya canlı bir görüntü olarak çalıştırmayı seçebilirsiniz. Tüm kurulum adımları tamamlandığında, Kali Linux’u VMware’den sorunsuz bir şekilde başlatmaya hazırsınız.

Şekil 1.6, karşımıza kullanıcı adı şifre soran ekran geliyor.
- User : kali
- Password : kali
Default kullanıcı bilgileri ile artık sisteme giriş yapabilirsiniz.
VirtualBox
VMware Workstation Player ‘a benzer şekilde VirtualBox, tamamen açık kaynaklı bir hypervisor’dür ve ana işletim sisteminden herhangi bir VM’i çalıştırabileceğiniz ücretsiz bir masaüstü uygulamasıdır. Bu uygulamayı kullandığınız işletim sistemine göre VirtualBox adresinden indirilebilirsiniz.
Şimdi devam edelim ve Kali’yi VirtualBox’a kuralım. Oracle VirtualBox’ı başarılı bir şekilde kurduysanız aşağıda eklemiş olduğum arayüzü görmelisiniz.
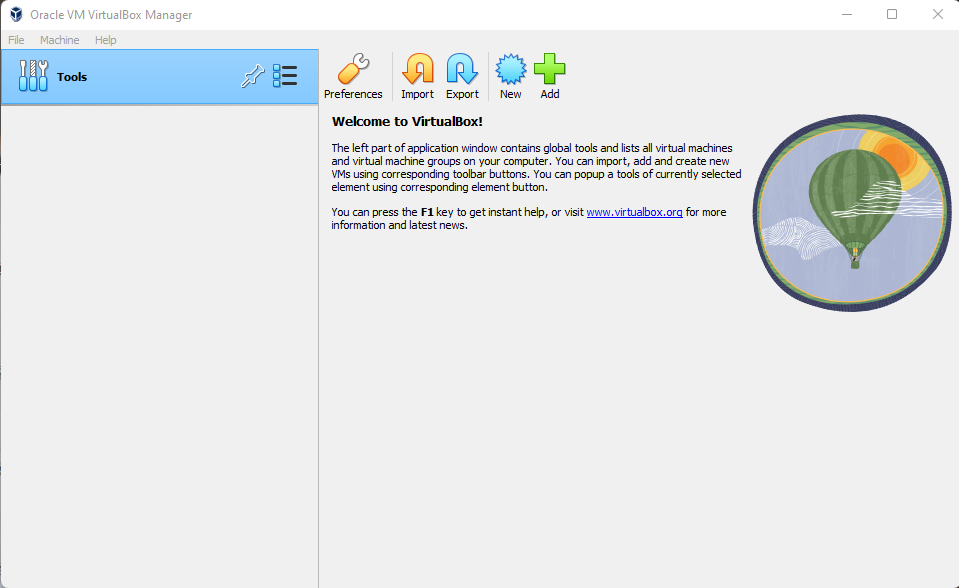
Bu aşamadan sonra Vmware üzerinde kurulum yaptığımız gibi New butonuna tıklayıp, makine ismini yazıp, ISO dosyasını gösterip Next diyerek ilerliyoruz.
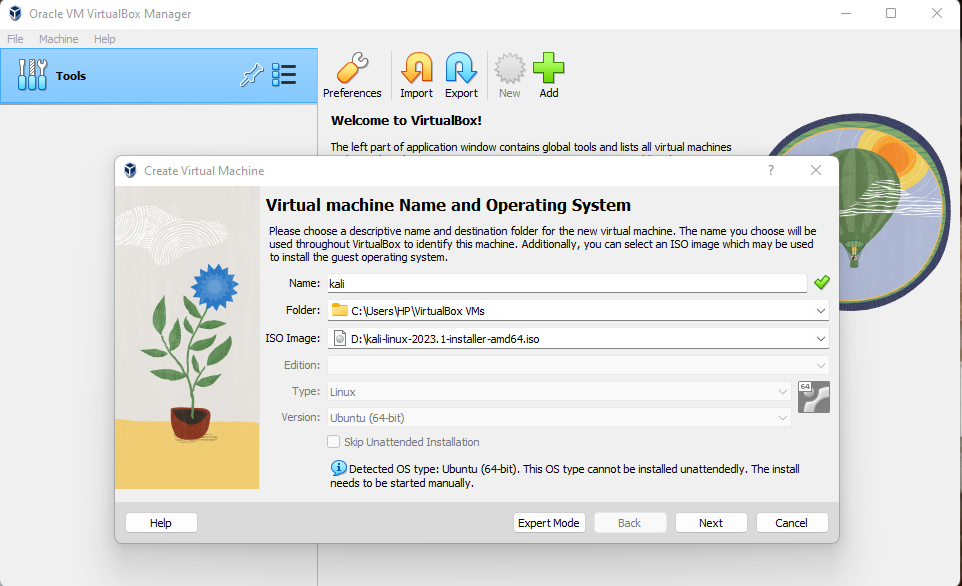
Kali’nin kullanacağı CPU ve RAM değerlerini da belirledikten sonra Next Diyerek ilerliyoruz.
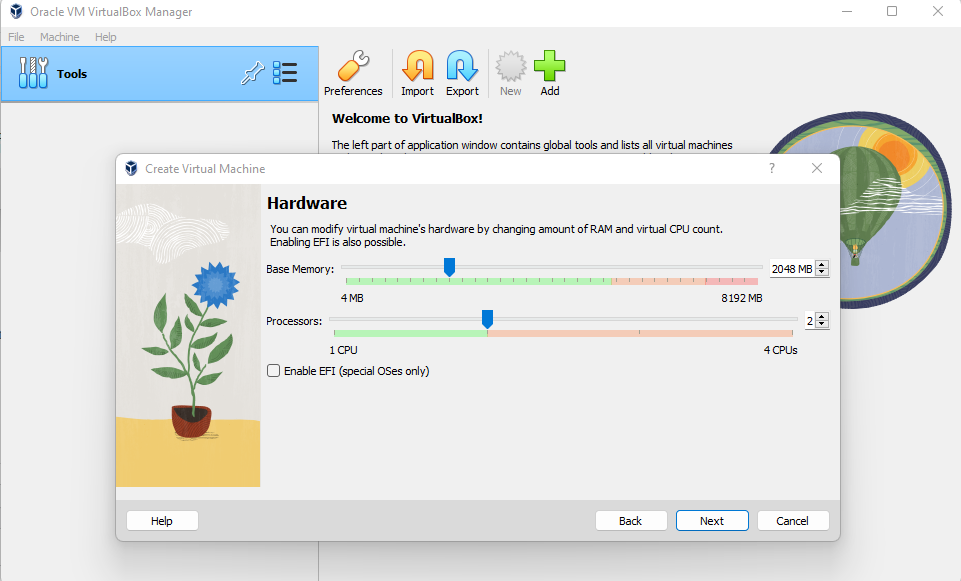 Kali’nin kullanacağı Disk boyutunu belirledikten sonra Next diyerek kurulumu sonlandırıyoruz.
Kali’nin kullanacağı Disk boyutunu belirledikten sonra Next diyerek kurulumu sonlandırıyoruz.
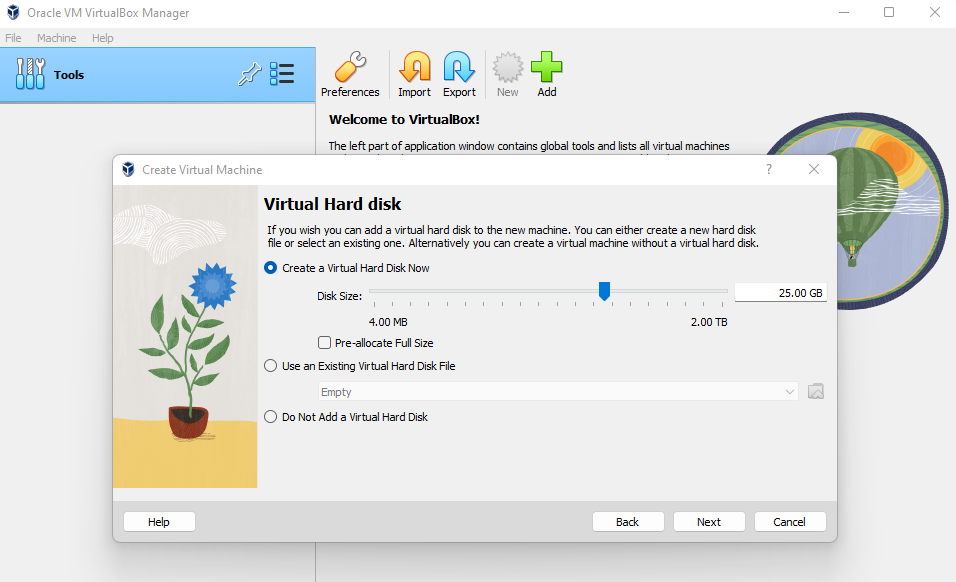 Kurulum sırasında RAM’i en az 1 veya 2 GB olarak ayarlamanız ve sanal disk’i minimum 15 GB ile oluşturmanız performans sorunu yaşamamanız için önerilir.
Kurulum sırasında RAM’i en az 1 veya 2 GB olarak ayarlamanız ve sanal disk’i minimum 15 GB ile oluşturmanız performans sorunu yaşamamanız için önerilir.
Bu aşamalardan sonra artık Vmware / VirtualBox üzerinden Kali Linux’u kullanmaya hazırız ancak ağ seçeneklerini yapılandırmayı daha sonraki bölümlerde inceleyeceğiz.
Bir sonra ki makalede Docker kurulumu, olası hatalar ve düzeltmeleri inceleyerek Docker üzerine Kali kurulumunu gerçekleştireceğiz.
Görüşmek üzere.
